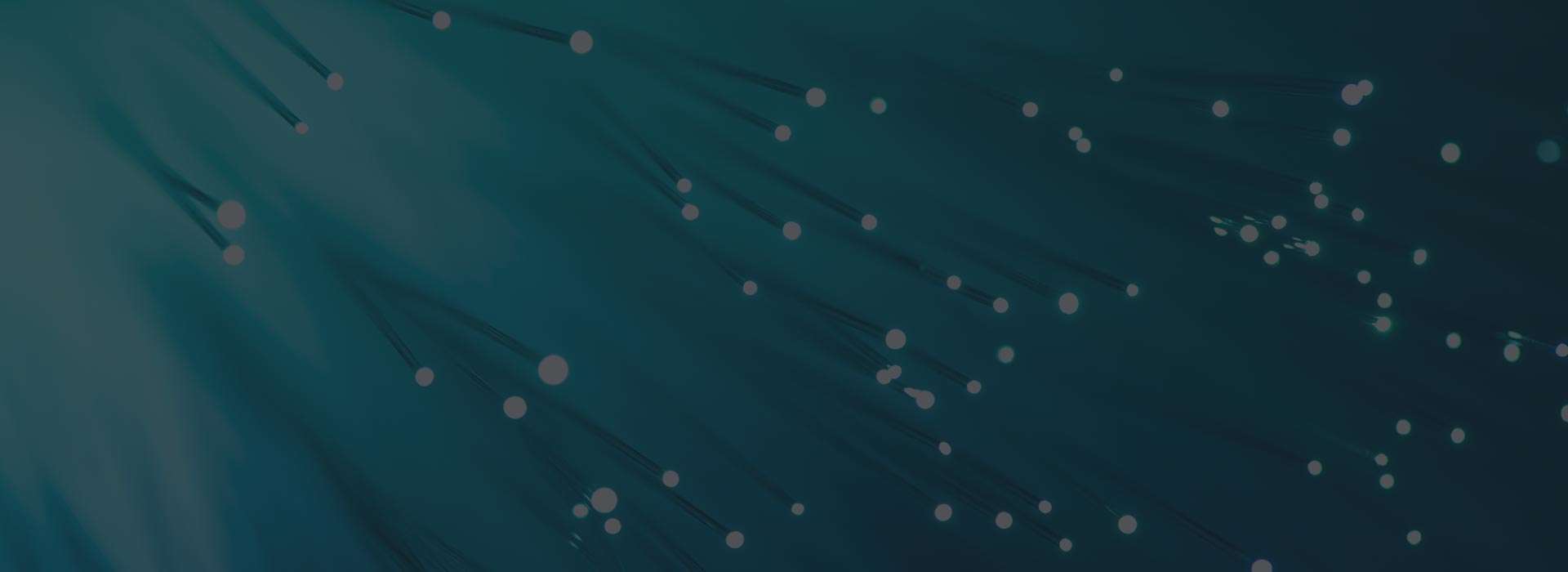
E3 Simulator
Test your system anywhereCheck out our short demo video to see the simulator in action.
Check out the information below for answers to frequent questions.
How do I use filtering?
 Simply click the filter dropdown at the top of any column. You’ll get a list of all of the unique values in that column, as well as the ability to search and options for custom filtering, where you can pick the criteria to filter by. Tip: the search bar is a really quick way to find devices by description, and it’s already selected when you click filter, so all you need to do is start typing.
Simply click the filter dropdown at the top of any column. You’ll get a list of all of the unique values in that column, as well as the ability to search and options for custom filtering, where you can pick the criteria to filter by. Tip: the search bar is a really quick way to find devices by description, and it’s already selected when you click filter, so all you need to do is start typing.
What are the Region & Node Number drop-downs for?
 The Region & Node Number dropdowns on the main ribbon allow you to change where the panel control button presses originate from. For example, if you’re testing a program whose nodes are divided into regions, if you press the silence button, you’ll likely get different results in different regions (depending on your CAMs, among other things). The same goes for Reset and Acknowledge buttons.
The Region & Node Number dropdowns on the main ribbon allow you to change where the panel control button presses originate from. For example, if you’re testing a program whose nodes are divided into regions, if you press the silence button, you’ll likely get different results in different regions (depending on your CAMs, among other things). The same goes for Reset and Acknowledge buttons.
Why does the Events window fill up when I open a program or click reset?
 The system can have many outputs that activate when the system is in normal condition. Common examples of this are ASM-16 LEDs or ANU-48 LEDs on graphic annunciators which indicate normal status. Additionally, since CAMs can and often are written to fire when something is NOT active, this information not only tells you that your “Normal” CAMs are working, but can also show you when something is incorrectly grouped or the CAM logic isn’t working quite the way you’d hoped.
The system can have many outputs that activate when the system is in normal condition. Common examples of this are ASM-16 LEDs or ANU-48 LEDs on graphic annunciators which indicate normal status. Additionally, since CAMs can and often are written to fire when something is NOT active, this information not only tells you that your “Normal” CAMs are working, but can also show you when something is incorrectly grouped or the CAM logic isn’t working quite the way you’d hoped.
In the events window, why do I see events below the text that says ``All CAMs Evaluated`` , Shouldn't that mean it's done?
 The short answer: “No, that doesn’t mean it’s done.”, the fairly short answer: “CAMs are re-evaluated whenever there is a change in the system, and continue to re-evaluate until there are no more changes in the system, including changes caused by results of a CAM evaluation.” The full answer is much, much longer. Since any change in the system can result in additional changes later, all CAMs are re-evaluated when the first evaluation results in a change. We put a line item in the Events window to help you see when these re-evaluations occur, so you can more easily troubleshoot complex, interdependent CAMs.
The short answer: “No, that doesn’t mean it’s done.”, the fairly short answer: “CAMs are re-evaluated whenever there is a change in the system, and continue to re-evaluate until there are no more changes in the system, including changes caused by results of a CAM evaluation.” The full answer is much, much longer. Since any change in the system can result in additional changes later, all CAMs are re-evaluated when the first evaluation results in a change. We put a line item in the Events window to help you see when these re-evaluations occur, so you can more easily troubleshoot complex, interdependent CAMs.
Now that I have this amazing tool to work with, does that mean I don't need to pre-test at all?
Absolutely NOT! You must always pre-test the system per your AHJ’s requirements, which should be, at a minimum, NFPA’s requirements. What the simulator allows you to do is be confident that your program is going to work before you pre-test. I’m sure you’re like me and have seen too many man-hours lost to pre-testing and fixing issues which could have been prevented. The simulator helps you find those issues before you have two or more people on-site testing in the real world and losing time. Tip: the simulator also can be helpful in isolating problems to hardware or software. If it simulates ok, then you probably have a physical issue which needs to be fixed, but at least you don’t have to wonder if it’s program related.
The all-black look of the app is really cool, but I'd like it in a lighter color. Can I change it?
 Yes! The entire application’s appearance can be changed. Just click on “Options” and use the dropdown at the top right to change between several of the included themes. There are pre-packaged themes to make it look like some of your favorite apps, and when you change it, your new theme will be remembered for later. Tip: It takes a longer to apply a theme when a program is loaded, so for best performance, change themes before loading programs.
Yes! The entire application’s appearance can be changed. Just click on “Options” and use the dropdown at the top right to change between several of the included themes. There are pre-packaged themes to make it look like some of your favorite apps, and when you change it, your new theme will be remembered for later. Tip: It takes a longer to apply a theme when a program is loaded, so for best performance, change themes before loading programs.
The events window provides a lot of great information, but is there a way to show less when I don't need to see everything?
 Yes! Click “Options”, then, under “Output Options” uncheck whatever types of information you’d like to be left out. You can, for example, turn off “Show Output Modules” to keep them out of the events window when you just want to see if your CAMs are working correctly.
Yes! Click “Options”, then, under “Output Options” uncheck whatever types of information you’d like to be left out. You can, for example, turn off “Show Output Modules” to keep them out of the events window when you just want to see if your CAMs are working correctly.

