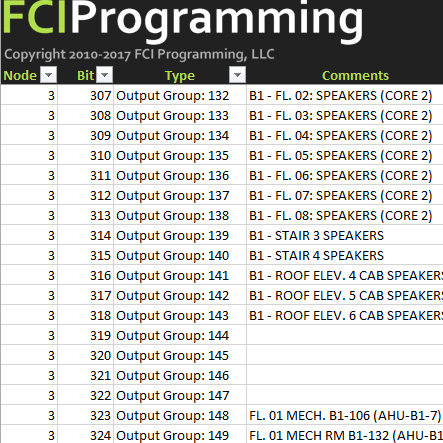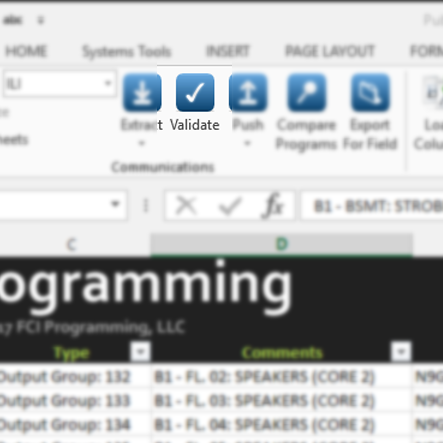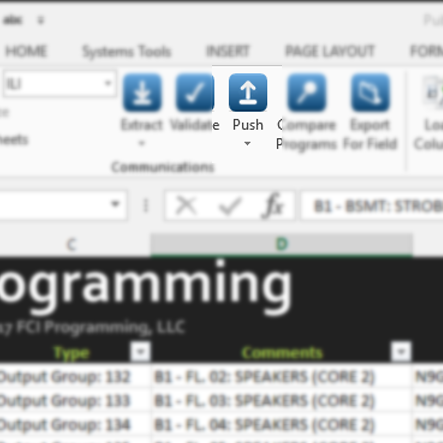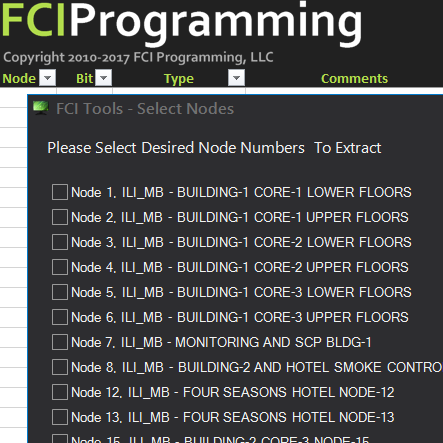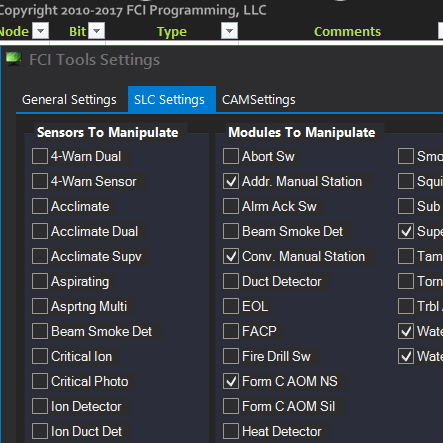Create your program in CAMWorks, as usual, then extract to the manipulator. Make all the changes you need, with previously unheard of speed, then push the changes back to the program and download as usual.
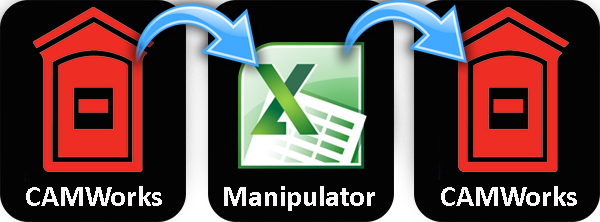
What Is It?
The Manipulator is an Excel add-in and template workbook for editing GWFCI E3 programs. By pulling the program into Excel, you gain the incredible flexibility of modifying the program quickly and easily. Excel is an incredibly versatile and extensible application, so it makes an ideal host application for working with our programs. The Manipulator works with Excel 2010 and later, on Windows 7 and later. Each subscription is for a single user and priced so reasonably, you’ll want a copy for every E3 technician you have. This tool is an editing tool only. You’ll still need to use CAMWorks to create and download programs.
SLC Devices
SLC devices are in dropdowns, so adding/removing/changing device types no longer involves going through a multi-step process. Changing a device type is now just that simple, just change it. You don’t need to worry about groups or descriptions being erased, and you can change several or several hundred at a time. Copy and paste entire loops, or parts of loops to other nodes or loops easily and quickly. If you’re an experienced Excel user, leverage Excel formulas to set device types, device descriptions, groups, etc. Use filtering to quickly jump to devices in an area of a building, no matter what node they’re on. Use find and replace to change anything you want (but be careful!).
CAMs
CAMs are broken up into two worksheets. CAMs for output groups, scratchpads, etc. are on a worksheet, and CAMs for LEDs are on another. Just like SLC devices, all of Excel’s filtering, find & replace, and formula power can be utilized to quickly create, edit, move or delete CAMs in bulk or individually.
Validation
The Manipulator has two layers of validation to help minimize errors. The first layer uses Excel’s built in data validation rules (such as device description length limits, and dropdown lists for device types). The second layer of validation is performed when you press the “Validate” button. This rechecks all of the validation performed already, plus checks for things like input groups on output devices, invalid characters in CAMs, or double spaces. Before any changes can be pushed back to the program, validation must be performed and passed. Don’t worry though, this validation happens almost instantly, and the results are displayed immediately in a new Excel workbook.
Push
Prior to actually changing anything in the program, a zipped program copy is created, just in case accidental changes were made, so you can easily roll back to a previous state. Additionally, a list of changes made is shown in a new Excel file, so you have one more opportunity to see if inadvertent changes were made. This can also double as a reminder of which nodes will need to be downloaded.
Advanced Options
You also have the option of only extracting specific network nodes. This can be really useful on projects where a section of the building is complete and occupied, and another area is still being built. By extracting only the nodes in the construction area, you don’t have to worry about accidentally changing (and breaking) the areas of the program that are completed.
Adjusts To Your Needs
The settings menu gives you control over things like what types of devices/CAMs are included in your Manipulator. By setting only the CAM types and device types you typically work with, everything can run faster and be easier to navigate. Since these settings are stored on a per-file basis, you can set defaults for each project.
See It In Action
Check out our basic intro video to see the Manipulator in action. We’ll get to the advanced features in a future video.